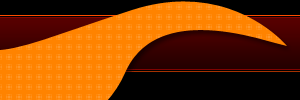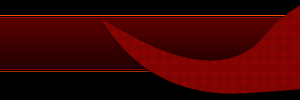| Форма входа |
|
 |
| Реклама |
|
|
 |
| Меню сайта |
|
 |
| Реклама |
|
|
 |
|
Как настроить звук в Steinberg Cubase 5
У многих начинающих пользователей этого популярного музыкального редактора после успешной инсталяции появляются проблемы с настройкой звуковых драйверов и портов входа выхода. Удобно настраивать звук в русифицированой программе, файл русификатора имеется у меня на сайте, а как им пользоваться я расскажу в одной из следующих статей. Но и в английской версии очень просто настраивается звуковой поток с аудио драйвера на соответствующие устройства звуковой карты. В первую очередь и начнём именно с драйвера ASIO, который даёт минимальную задержку звука воспроизводящих устройств, которыми являются внешние синтезаторы и внутренние программные VST-инструменты. Для настройки драйверов входим в раздел Devices-Устройства и в самом низу выпадающего окна нажимаем Devise Setup-Настройка оборудования. 
Появляется окно настройка устройств, где в левом окне представлен весь список настраиваемых устройств. Но нам нужно только несколько устройств и в первую очередь нас интересует раздел VST-Multitrack-VST-Аудиосистема. Открываем этот раздел и попадаем в окно настроек аудиосистемы где в верхней части окна видим прямоугольное окошечко где прописан ASIO-драйвер по умолчанию. 
А чуть ниже этого окошечка читаем параметры задержки сигнала на входе и выходе в милисекундах и указана частота сигнала. Параметры задержки должны быть как можно меньше, например у меня эти параметры с ASIO-драйвером Generic Low Latency ASIO Driver составляют 20.272ms.

А с тем драйвером который стоял по умолчанию задержка была более 300ms, что совершенно неприемлемо. Даже тогда когда я нажимал клавиши на виртуальной клавиатуре или на реальной компьютерной клавиатуре то звук очень сильно отставал после нажатия клавиши. Тоже самое происходило и при подаче сигнала с микрофона. так что очень важно подобрать драйвер с минимальной задержкой. У меня на ноутбуке с Windows7 был установлен именно такой драйвер, о котором я уже упоминал выше. А который был установлен с Cubase 5 он совершенно меня не устраивал. Но звук будет с любым драйвером, и отсутствие звука может быть только по той причине если в окошечке драйвера стоит Нет драйвера, но такой вариант мало вероятен по причине умолчания, так как по умолчанию должен быть обязательно установлен какой нибудь драйвер.Не будет звука ещё потому что драйвер занят какой нибудь открытой одновременно с Cubase программой, например другим редактором или мультиплейером. теперь перейдём к настройке портов входа выхода, они должны быть активными. Теперь непосредственно на следующей строчке под разделом VST-Аудиосистема отображается наш выбранный драйвер.

Нажимаем на него и в открывшемся окне видим порты входа и выхода нашей звуковой карты, два входных и два выходных порта, отображённые как -1 и -2. И в конце строчке смотрим состояние портов, они должны быть активны и видимы, что показывают синие крестики. Теперь переходим выше к разделу MIDI Port Setup- Настройка MIDI-портов с круглым значком внутри которого пять точек, символизирующие пяти контактный разъём MIDI. Открываем этот раздел и в открывшемся окне видим устройство Windows MIDI и имя порта, в моём случае это Microsoft GS Waletable Synth. Этот порт должен быть видимым с синим крестиком и находиться в активном состоянии.

Следующим главным этапом настройки звука является в установке правильного режима мониторинга. Чтобы попасть в этом режим настройки мониторинга нужно войти в меню File-файл и выбрать пункт Preferences-параметры,

и в открывшемся окне в меню параметров находим VST и выбираем этот параметр. В открывшемся окне находим окошечко чёрного цвета Auto Monitoring-сквозной мониторинг, в котором по умолчанию стоит ручной режим. Нажимаем мышкой белый кводрат с чёрным треугольником и в выпадающем меню выбираем самый нижний параметр Tapemachine Style-как у магнитофона. После чего делаем щелчок мышкой на в окошечке Aplly-применить и щёлкаем ОК. 
Что это нам даёт? А это даёт нам удобство при переключении звукового контроля с выхода дорожки на входной сигнал, это будет происходить автоматически. В этом режиме при записи на дорожку входной сигнал становится слышимым. А выходной сигнал сам переключится на воспроизведение записанной на трек мелодии, независимо от наших действий. И последним заключительным этапом управления звуковым потоком является непосредственная работа в программе с музыкальными данными. Об этом аспекте мы сейчас и поговорим. И так всё по порядку. Запускаем программу открываем новый поект и видим в левой части рабочего окна программы две тёмных вертикальных полосы с разной градацией цвета. Всю среднюю и правую часть занимает область для наших будущих треков, она белого цвета. 
Теперь нам нужно открыть MIDI-трек. Для этого входим в меню Projekt-проект и выбираем там самый верхний пункт Add Track-добавить трек, переходим в появившееся справа окне выбираем пункт MIDI,

после чего появляется окно с диалогом добавить MIDI трек, 
Щёлкаем мышкой ОК и видим что в чёрной левой полосе автоматически появляется панель параметров а в средней серой полосе появляется панель управления треком с его заголовком, который можно переименовать для удобства.

Кратко опишу крайнюю левую панель параметров. 
Итак начинаю сверху вниз. Нам нужны только окошечки чёрного цвета. Самое верхнее разделено на три секции, это уровень звука, баланс и время задержки трека в миллисекундах. Громкость и баланс следует выставить на середину а задержка уже установлена автоматически. Теперь самые важные для нас окошечки, непосредственно по теме нашей статьи отсутствие звука. Если внимательно присмотреться к этим окнам то в начале каждого окна стоит значок входа и выхода. Так оно и есть, это окна входной и выходной маршрутизации от правильной настройки которой и зависит присутствие или отсутствие звука. Во входном окошке нужно сразу поставить All MIDI Inputs, это означает что все входные источники звука, будь то внешние синтезаторы и микрофоны или внутренние программные VST-синтезаторы будут свободно проходить через вход программы. А вот выход нужно коммутировать самостоятельно, в зависимости от источников сигнала которые нужно в данный момент пропустить на выход виртуального устройства, каковым и является данная программа. Если сделать щелчок мышкой по чёрному окошечку выхода звукового сигнала то можно увидеть список устройств которые доступны в данный момент для подключения к выходному маршрутизатору сигнала.

Если подключена MIDI-клавиатура или синтезатор то в списке будет присутствовать название порта внешнего устройства, например Casio USB-MIDI. Это зависит от источника сигнала и его драйвера. Но нам пока это не нужно, только хотелось бы заметить что вы подключите к выходу, то и будет звучать в динамиках. Но чтобы что-то звучало внутри программы нужно сначала создать звуковой трек, и назначить ему VST-инструмент из имеющегося списка в программе. Иначе звука не будет, по той простой причине что нечему звучать. MIDI-трек мы уже создали, теперь нужно подключить к нему VST-инструмент. Для этого заходим в меню Devices-Устройства, в выпадающем списке находим VST-Instruments-инструменты, 
входим в этот раздел и видим окно VST-Instruments. 
Щелчком мышки по первому прямоугольному окошку на первом канале открываем меню и из выпадающего списка выбираем например самый нижний плагин HALionOne.

Появляется диалог с вопросом вы хотите создать MIDI-трек для плагина HALionOne? 
Нажимаем Cancel-отмена, так как MIDI-трек у нас уже есть. Дальше появляется плагин инструмента, где в верхней части плагина есть окошко нажимаем его и видим список инструментов в котором выбираем нужный нам инструмент, например Nylon Guitar VX-гитара.

Закрываем плагин и видим что к нашему треку добавились ещё аудио-канал, с каналом VST-инструмента. Выше видим открытые папки, их нужно закрыть, они пока не нужны. 
Теперь в чёрном прямоугольном окошке выхода сигнала на крайней левой панели параметров делаем щелчок мышкой и в открывшемся списке видим наш синтезатор HALionOne.
 Делаем по нему щелчок и он появляется в окошке выхода как 1-HALionOne. А чуть ниже в окне инструментов появилась наша гитара. Теперь есть чему звучать.

Теперь можно играть нажимая клавиши на клавиатуре компьютера или мышкой на виртуальной клавиатуре. 
При этом мы услышим звук гитары при условии если в маршруте входов стоит All MIDI Inputs а в маршруте выходов стоит 1-HALionOne. Теперь можно записать трек, нажав красную кнопку запись на транспортной панели программы. 
После чего вывести правый локатор на конец записи, зациклить и нажать воспроизведение наслаждаясь записанным в исполнении гитары.

Но это уже выходит за рамки этой статьи. В следующих статьях я подробно напишу как записывать треки и как с ними работать.
|
|
| Реклама |
|
|
 |
| Гости сайта |
|
 |
| Календарь |
| « Май 2024 » | | Пн | Вт | Ср | Чт | Пт | Сб | Вс | | | | 1 | 2 | 3 | 4 | 5 | | 6 | 7 | 8 | 9 | 10 | 11 | 12 | | 13 | 14 | 15 | 16 | 17 | 18 | 19 | | 20 | 21 | 22 | 23 | 24 | 25 | 26 | | 27 | 28 | 29 | 30 | 31 |
|
 |
| Реклама |
|
|
 |
| Поиск |
|
 |
| Статистика |
|
 |
|